カード1枚で便利にお買い物できるnanacoですが、お財布が色々なポイントカードでもうパンパン・・・
そんな方におススメなのが、nanacoアプリです!
nanacoアプリは、電子マネーのnanacoがスマホ使えるだけでなく、カードと比べて¥300の発行手数料がかからないんです!
オートチャージを設定すれば、残高不足になる心配もありません。
さらに、カードだと店頭でしかできない「残高照会」や「チャージ」「ポイント交換」も、nanacoアプリなら好きな時に、好きな場所ですることができます。
そんな便利なApple Payのnanacoアプリ、iPhoneで利用するにはどうすれば良いのでしょうか?
今回は「nanacoアプリのiphoneでの使い方は?登録・設定徹底ガイド!」と題しまして、
●nanacoアプリのiphoneでの使い方は?登録設定の流れは2つ!
●nanacoカードをiPhoneウォレットアプリで取り込む方法は?<手順A-1>
●nanacoアプリのiPhoneへのダウンロード・登録方法は?<手順A-2>
●nanacoアプリをiPhoneにダウンロードする方法は?<手順B-1>
●nanacoをアプリ上で新規発行・登録する方法は?<手順B-2>
の5つのタイトルで、ファイナンシャルプランナーの私が深堀りしていきます。
どうぞ最後までお付き合いください。

nanacoの使える店は?2023スーパーや飲食店・家電量販店こちら
↓ ↓ ↓
nanacoアプリからカードに戻すことは可能?再びカードで使うには?
↓ ↓ ↓
nanacoの残高不足を現金併用でセルフレジで支払う方法とは?
↓ ↓ ↓
nanacoアプリのiphoneでの使い方は?登録設定の流れは2つ!
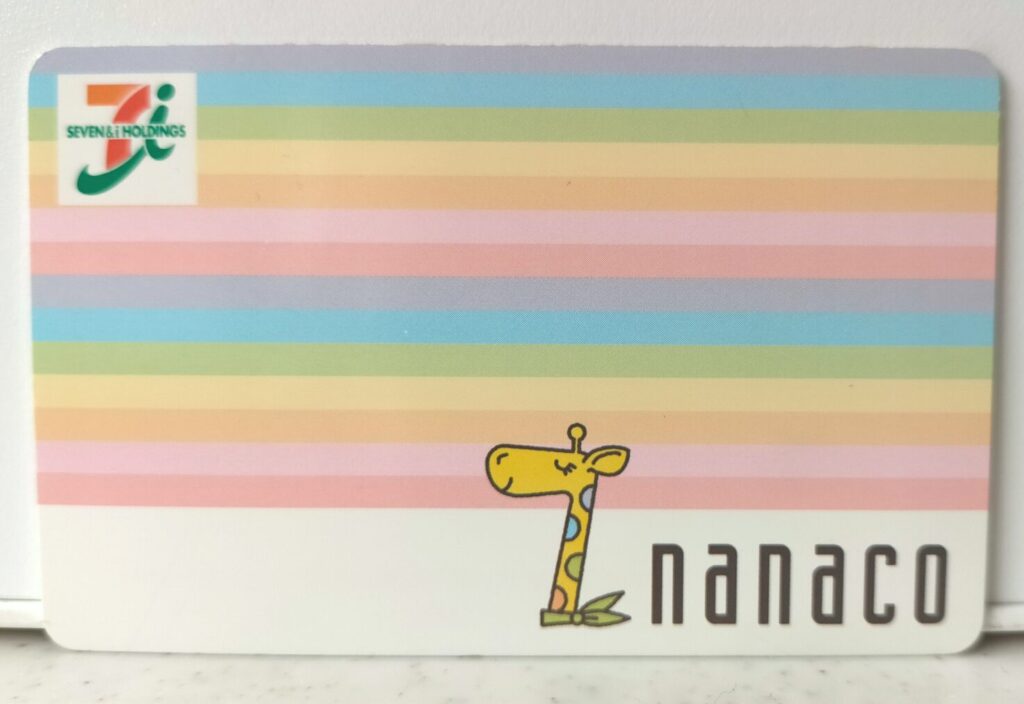
nanacoをiPhone上で利用するには、まず設定が必要です。
その登録設定手順は、既に虹色のnanacoカードをお持ちか、否かによって異なります。
Apple Payのnanacoアプリに連携できるのは、この写真の虹色のナナコカード1種類のみとなります!
nanacoカードをお持ちではない方はもちろん、「nanacoカードは持っているけれど、虹色ではない!」と言う方は、アプリ上で新規作成が必要となりますよ。
それでは、各々のケースについて、まずはザックリ手続きの流れをご紹介しますね!
どちらの場合も、必要なお手続きは大きく分けると2ステップとなります。
虹色のnanacoカードをお持ちの方の設定の流れ
もう既にお手元に虹色のナナコカードを持っていると言う方は、新たにnanacoを発行する必要はありません。
nanacoアプリ上での紐づけ作業がメインとなります。
必要な手続きは以下の2ステップのみです。
この章を読んだら、早速手順Aー1へ進んでくださいね!
- nanacoカードをiPhoneのウォレットアプリで取り込む(手順A-1へ)
- nanacoアプリをiPhoneにダウンロードして登録する(手順A-2へ)
実際に登録設定していただく前に、2点ほど注意点を挙げておきましょう!
●一度nanacoアプリと連携したカードは、再び使用することはできません。
●不要になったカードを返却しても、発行手数料の¥300は返却されません。

通常はnanacoアプリにしてしまえば、わざわざnanacoカードを持ち歩いて利用することはないと思います。
でも、もし併用等をお考えの場合には、お手元のnanacoカードとは別に、新規でnanacoを発行する必要があります。
今回新たにnanacoを発行する方の設定の流れ
nanacoカードは今まで持っていない、あるいは持っているけれど虹色カードではない、そんな方はアプリ上でnanacoを新規発行する必要があります!
手順としては、以下の2ステップとなります。
- nanacoアプリをiPhoneにダウンロードする(手順B-1へ)
- nanacoをアプリ上で新規発行する(手順B-2へ)
虹色のnanacoカードをお持ちの方、そうでない方、それぞれのお手続きの手順をザックリ説明した所で、次からは具体的に操作方法をご案内していきますね!
.nanacoカードをiPhoneウォレットアプリで取り込む方法は?<手順A-1>

さて、まず虹色のnanacoカードをお持ちの方へ、ナナコカードのiPhoneスマホへの連携の仕方をご案内していきます。
お手元にnanacoカードとスマホをご用意の上、ご操作下さいね!
- iPhoneのウォレットアプリアイコンをタップする。
- ウォレットアプリを開き、画面右上の「+」をタップする。
- 「ウォレットに追加」画面では「電子マネー」、「電子マネー」画面では「nanaco」、「nanaco」画面では「続ける」を選択し、順にタップする。
- 「金額を選択」の下に小さく表示されている「お手持ちのカードを追加」をタップする。
- 虹色のnanacoカード裏面に記載されている「nanaco番号の末尾4桁」と、カードに登録された「生年月日」を入力後、「次へ」をタップする。
- 利用規約を読んで「同意する」ボタンをタップする。
- 画面の指示に従い、iPhoneでnanacoカードを読み込みます。
- カードの追加が完了したら「次へ」「完了」を順にタップ。
nanacoアプリのiPhoneへのダウンロード・登録方法は?<手順A-2>
.つづいて、nanacoアプリをiPhoneにダウンロードする手順をご紹介します。
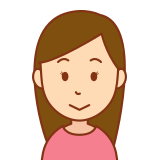
これを済ませることで、いつでもどこでもチャージや残高照会、ポイント交換ができるようになり、より一層便利にnanacoが利用できますよ!

手順は簡単4ステップのみですよ~!
1,nanacoアプリをダウンロードする
2,nanacoアプリを開き、「アプリをはじめる」ボタンをタップする。
3,アプリ暗証番号4桁を設定し、「OK」「アプリに追加する」を順にタップする。
4,会員メニュー用パスワードを設定し、入力後「設定する」をタップする。
お疲れ様でした~!
これで、虹色のnanacoカードをお持ちの方は、iPhoneでnanacoアプリが無事に利用できるようになりましたね。
nanacoアプリをiPhoneにダウンロードする方法は?<手順B-1>

お次は、nanacoカードをお持ちでない方、あるいは持っているけれど虹色カードではない方、nanacoカードとは別にアプリも作りたい方に向けてご案内していきます。
nanacoアプリをiPhoneにダウンロードする方法は、以下のカンタン3ステップとなります!
(上記の手順A-2とほぼ同じですが、入力内容が多少異なります)
1,nanacoアプリをダウンロードする
2,nanacoアプリを開き、「アプリをはじめる」ボタンをタップする。
3,アプリ暗証番号4桁を設定し、「OK」をタップ
nanacoをアプリ上で新規発行・登録する方法は?<手順B-2>

先ほどは、nanacoアプリをiPhoneにダウンロードする方法をご案内しました。
続いては、このnanacoアプリを起動して、nanacoカードの新規発行をしていきます。
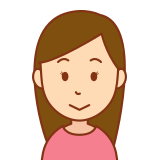
安心して下さい!
nanacoの新規発行も、ほんの1分ほどで完了しますよ~!
- nanacoアプリを起動し、「カード一覧」で「新規発行」をタップする。
- 「はじめる」をタップすると、会員規約が表示されるので、読んで「同意してすすむ」をタップする。
- お客様情報を入力し、「次へ」をタップする。
- 登録内容を確認して「登録して発行へすすむ」をタップする。
- 「Apple Payにカードを追加」画面で、「iPhone」か「Apple Watch」を選択して、「次へ」「完了」を順にタップする。
- 「ウォレットでメインカードに設定」画面で、nanacoをメインカードとして使う場合は「メインカードとして使用」をタップする。
- nanacoの新規発行の完了画面が表示される。
お疲れさまでした!
これで、nanacoを新たに発行し、iPhoneで無事nanacoアプリが利用できるようになりましたね!
お財布を持っていなくても、スマホ一つで身軽にお買い物に行けるのは本当に便利なものです!
ぜひご活用下さいね~!
まとめ
今回は「nanacoアプリのiphoneでの使い方は?登録・設定徹底ガイド!」と題しまして、
●nanacoアプリのiphoneでの使い方は?登録設定の流れは2つ!
●nanacoカードをiPhoneウォレットアプリで取り込む方法は?<手順A-1>
●nanacoアプリのiPhoneへのダウンロード・登録方法は?<手順A-2>
●nanacoアプリをiPhoneにダウンロードする方法は?<手順B-1>
●nanacoをアプリ上で新規発行・登録する方法は?<手順B-2>
の5つのタイトルで深堀りしてみました。
最後までのお付き合い、ありがとうございました。

nanacoの公共料金5000円以上の支払い方法は?ポイントつく方法も!
↓ ↓ ↓
nanacoの公共料金の支払は終了した?ポイントやメリットについても!
↓ ↓ ↓
nanacoアプリのiPhoneでの使い方は?登録設定徹底ガイド!
↓ ↓ ↓








